-
下載Filezilla
-
step 1
請按下方 下載連結下載連結
-
step 2
點擊左側Download Filezilla Clinent

-
step 3
Windows系統使用者點下方Download Filezilla Clinent。
使用其他作業系統者點More download options,選擇適合的下載程式

-
step 4
選擇最左側Filezilla點下方Download即可下載。下載完畢即可安裝Filezilla

Filezilla軟體上傳教學
-
step 1
網域尚未生效之前可在位址輸入主機IP、使用者、密碼及連接埠,點選快速連線。

-
step 2
請將您的網頁上傳至 httpdocs 資料夾中,並將系統預設index.html刪除後,方可看見您的網站

IE-7瀏覽器上傳教學
-
step 1
網域尚未生效之前 , 可在網址列上輸入ftp://主機IP,出現彈跳視窗後輸入ftp帳號及密碼。

-
step 2
登入後,請在Windows 檔案總管中檢視此 FTP,請按一下 [頁面],然後按一下 [在 Windows 檔案總管中開啟 FTP]

-
step 3
請選擇檢視>在 Windows 檔案總管中開啟 FTP站台

-
step 4
出現彈跳視窗後輸入ftp帳號

-
step 5
請將您的網頁上傳至 httpdocs 資料夾中,並將系統預設index.html刪除後,方可看見您的網站。

IE-8瀏覽器上傳教學
-
step 1
網域尚未生效之前 , 可在網址列上輸入ftp://主機IP,出現彈跳視窗後輸入ftp帳號及密碼。
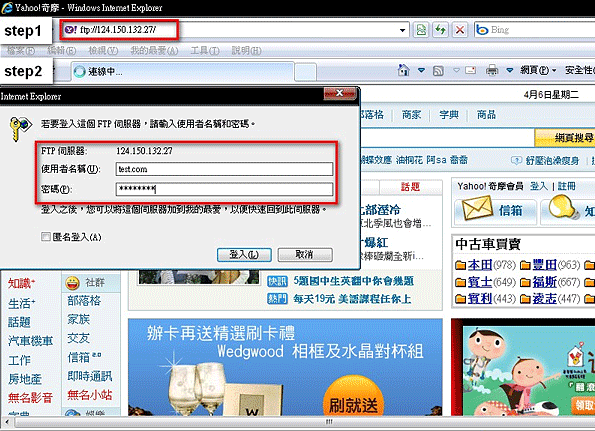
-
step 2
登入後,請在Windows 檔案總管中檢視此 FTP,請按一下 [頁面],然後按一下 [在 Windows 檔案總管中開啟 FTP]

-
step 3
請選擇檢視>在 Windows 檔案總管中開啟 FTP站台

-
step 4
出現彈跳視窗後輸入ftp帳號及密碼

-
step 5
請將您的網頁上傳至 httpdocs 資料夾中,並將系統預設index.html刪除後,方可看見您的網站。
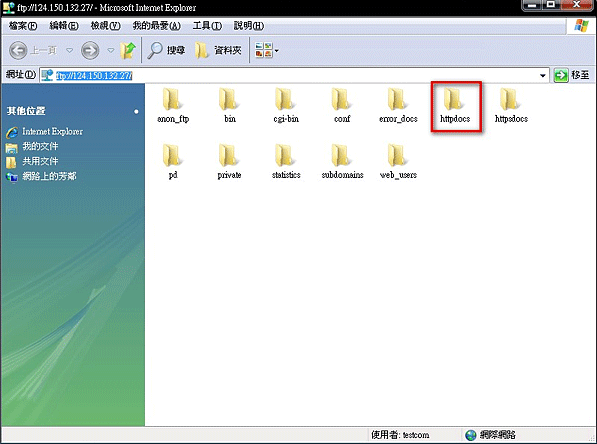
Cute FTP軟體上傳教學
-
step 1
請在工作列上點選一個閃電的icon後,會出現主機、帳號、密碼的欄位

-
step 2
如您的網址為www.abc.com,您的帳號就是www.abc.com

-
step 3
連線確定成功後,會出現完成的字句。

-
step 4
請在左邊的欄位選擇您所要上傳的檔案位置

-
step 5
請在圖示的左列圈選需上傳的網頁檔案,在點選快速列裡面的上傳圖示 CuteFTP 會馬上幫您上傳你想要上傳的網頁。

-
step 6
當您上傳網頁成功,在 CuteFTP 顯示完成的訊息,並在右列虛擬空間也會出現您上傳的網頁檔案,代表您已經完成網頁上傳了

取得FTP密碼說明教學
以下教學說明僅適用於租用資安型虛擬主機的客戶,其餘類型的主機暫不適用
-
step 1
選擇首頁會員登入
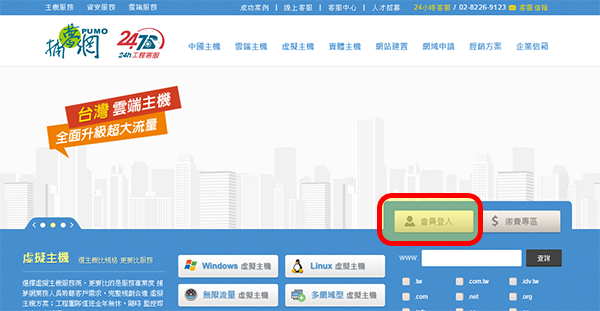
-
step 2
輸入會員帳號密碼

-
step 3
選擇開通服務

-
step 4
按設定以取得FTP密碼

-
step 5
選擇密碼有效的時限

-
step 6
取得配發的FTP密碼

-