-
檢視網站流量
-
step 1
請您先登入plesk管理頁面, 您可以看到plesk工具這項功 能下有個檢視目前流量的icon,請點擊它進入下一個頁面。

-
step 2
點選Web stats之後會跳出一個新的頁面,可以看到網站流量的統計圖

-
step 3
點選Web stats之後會跳出一個新的頁面,可以看到網站流量的統計圖

變更管理者密碼
-
step 1
請您先登入管理頁面 點選網站使用者

-
step 2
輸入 新的密碼 及 確認密碼 (請確認輸入相同密碼)

-
step 3
點選畫面最右下角的 確定 按鈕即完成密碼變更

變更FTP密碼
-
step 1
請您先登入管理頁面點選設定

-
step 2
輸入新的密碼及確認密碼(請確認輸入相同密碼)

-
step 3
點選畫面最右下角的確定按鈕即完成密碼變更

管理資料庫
-
step 1
請先登入管理介面;進入後,可以看到資料庫下方有您所建立的資料庫的名稱,請點選您所要的資料庫。(如:我要管理pumotest321這個資料庫,就點擊這一個資料庫)

-
step 2
請參考「虛擬主機正式帳號啟用通知」信件上,資料庫帳號資訊下方,附有phpmyadmin連線位置。 用戶可依網站需求選擇big5版本或utf8 版本。
注意: 台主機管理網址及資料庫連線位置皆不相同,請以「虛擬主機正式帳號啟用通知」訊息為主!
-
step 3
請開啟新網頁,並於網址列上輸入資料庫連線位置。並輸入資料庫帳號、資料庫密碼。

-
step 4
接著會跳出一個新的頁面,這個頁面是使用phpMyAdmin來管理這個資料庫的內容資料。

子網域設定
-
step 1
請先登入管理介面,可以看到網域下方有您所建立的網域名稱,點擊您所想要為這個網域再新增一個子網域。(如:我想要為test1.com新增子網域就點擊這個網域名稱)

-
step 2
然後會看到新增子網域的icon,請點擊。

-
step 3
接下來,會進入新的子網域的一些設定。(如:我原來的網域為test.com,想要新增一個plesk的子 網域。)(請注意您在FTP使用者設定時要注意若您想要讓這個子網域給予與主網域不同的帳號密碼時,請您選擇為該子網域建立一個單獨的FTP使用者帳號)

-
step 4
設定完成後就會產生一個新的子網域。(這樣我的新的子網域abc74185.test.com就產生了。

-
step 5
剛剛的動作完成後,就會看到這個客戶的網域的管理頁面(如我的網域為test2.com),請點選服務功能 下的DNS的icon進入DNS的設定。

-
step 6
請在DNS記錄的功能下方的Restore defaults。

-
step 7
在藉由模組復原 DNS zone 區段下的IP位址的下拉選項,選擇真實的IP後,請點選該功能下的預設。 恭禧您已設定成功!

Web 使用者設定
-
step 1
請您先進入虛擬主機的管理頁面,您會看到在虛擬主機功能下有個人網頁空間的icon,請您點擊它。

-
step 2
接著您會進入網域的個人網頁空間的設定頁面。請您先點擊工具下的設定的icon。

-
step 3
這裡要先將其他功能選項下的啟動勾選起來

-
step 4
進入新增個人網頁空間的設定。(您可以設定想要的個人網頁空間名稱、密碼以及空間配額如我在test.com下使用了一個web的網頁空間,那麼這個網頁空 間的網址就是www.test.com/~web)

-
step 5
這樣就已經在網域下新增一個個人的網頁空間(如web)。

受保護的目錄設定
-
step 1
找到所屬網站之Plesk管理介面上的「受保護的目錄」功能圖示,並點選進入。

-
step 2
點選「新增保護」圖示,輸入欲保護的網頁url及相關資訊。

-
step 3
點選「新增使用者」圖示,設定需要輸入的帳號、密碼。

-
step 4
設定完成
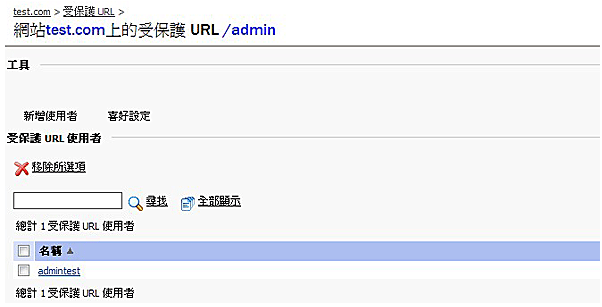
-
step 5
使用瀏覽器連線該受保護之網頁URL,就會出現以下登入畫面

權限修改
-
step 1
找到所屬網站之Plesk管理介面上的「檔案管理員」功能圖示,並點選進入。
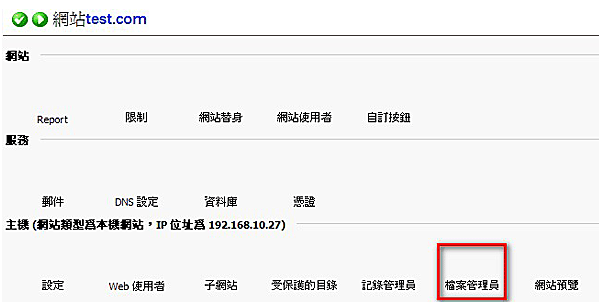
-
step 2
點選「httpdocs」資料夾,點選欲修改的檔案進行修改。

-
step 3
設定檔案權限

-