-
變更FTP密碼
-
step 1
登入PLESK管理介面於[網站及域名]分頁,點選[顯示更多]按鈕開啟下拉式功能選單

-
step 2
點選功能選單中的[虛擬主機訪問]按鈕

-
step 3
於[系統使用者]區塊輸入新密碼及確認密碼(請輸入相同密碼),點選[確定]按鈕後即修改完成
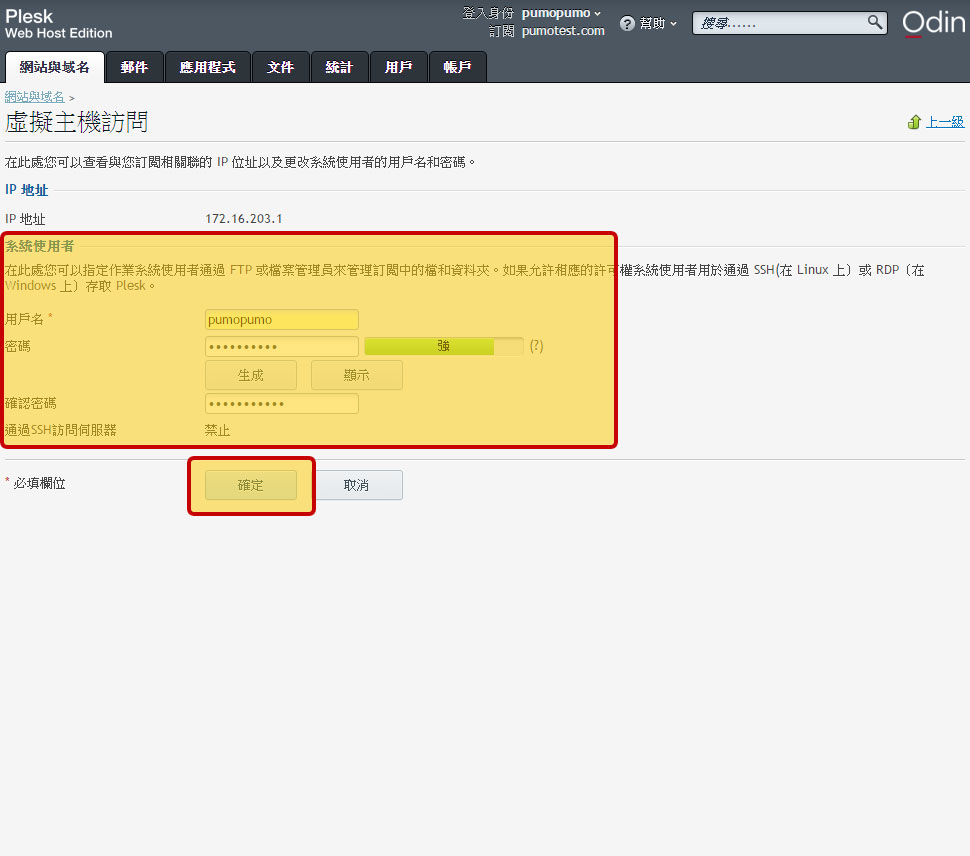
更改管理者PLESK登入密碼
-
step 1
登入PLESK管理介面於[網站及域名]分頁,點選[顯示更多]按鈕開啟下拉式功能選單

-
step 2
於[plesk偏好設定]區塊輸入新密碼及確認密碼(請輸入相同密碼),點選[確定]按鈕後即修改完成

添加及移除資料庫
-
step 1
登入PLESK管理介面於[網站及域名]分頁,點選[添加新的資料庫]按鈕

-
step 2
於*字號的必填欄位中輸入資料庫名稱/資料庫用戶名稱/密碼及確認密碼(請輸入相同密碼),點選[確定]按鈕

-
step 3
出現資料庫列表,即表示新增資料庫完成,點選webadmin管理工具即可管理資料庫
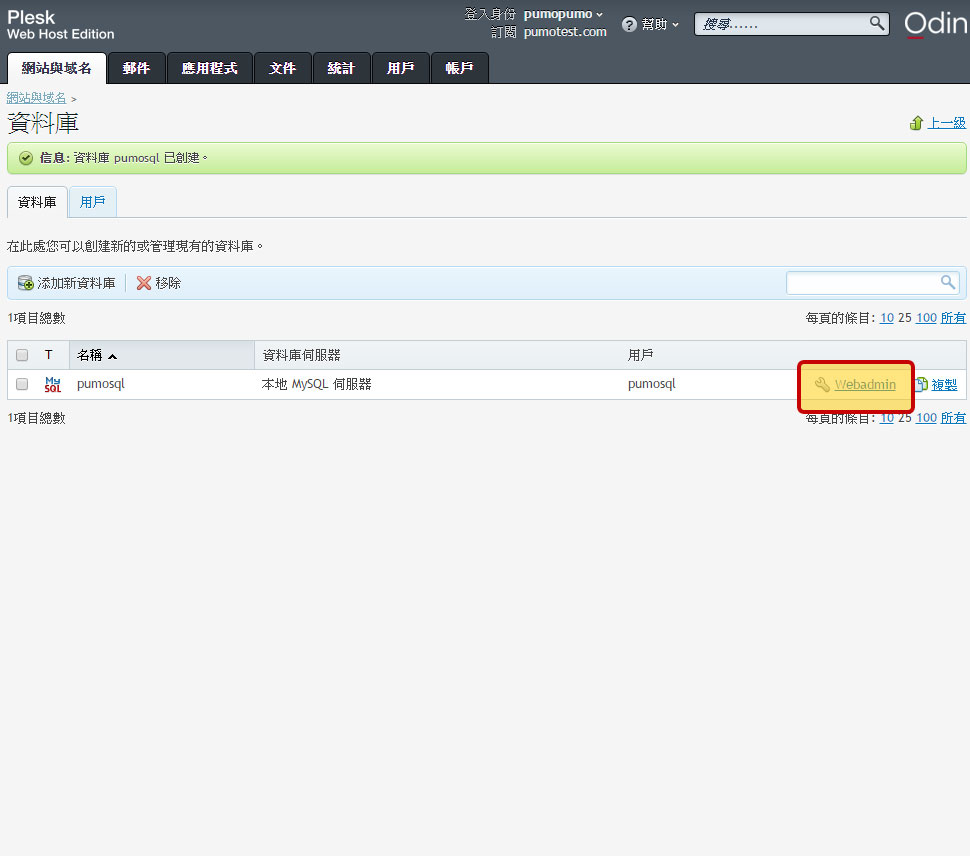
-
step 4
如需移除資料庫,請勾取選擇欲移除的資料庫名稱,點選[移除]按鈕即可

添加及移除網域別名
-
step 1
登入PLESK管理介面於[網站及域名]分頁,點選[添加新的域別名]按鈕

-
step 2
於域別名名稱欄位輸入網域名稱,設定 勾選 將DNS區域與主域名進行同步 及 Web服務,點選[確定]按鈕
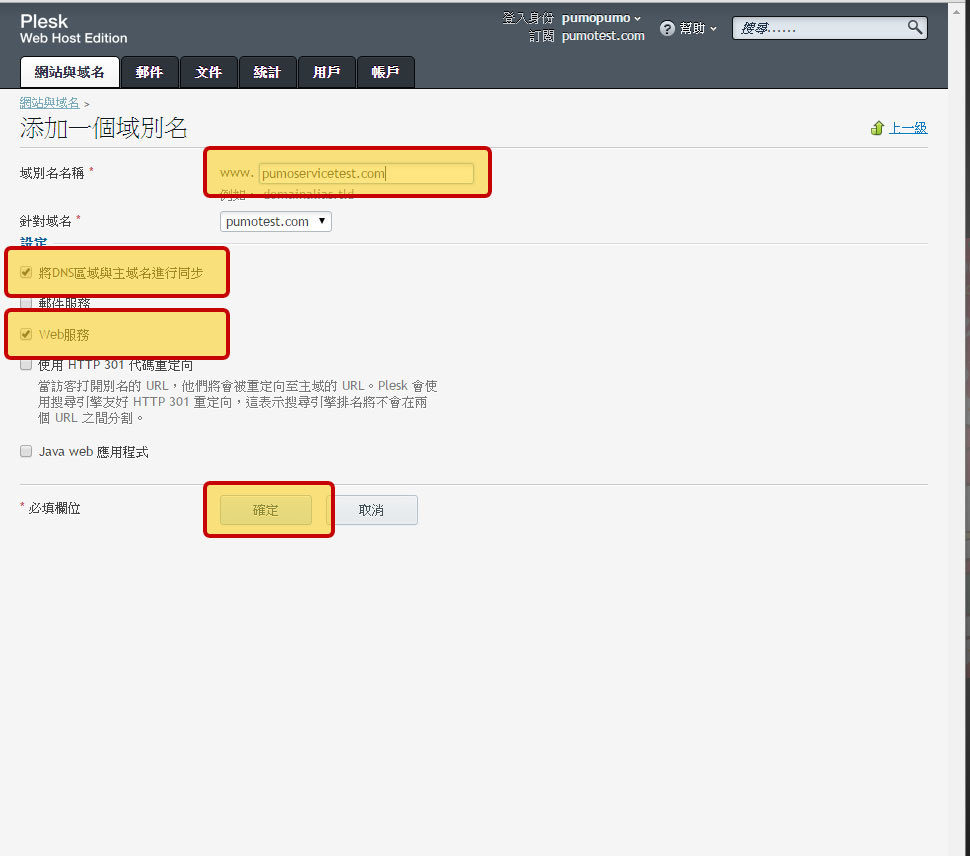
-
step 3
畫面會出現綠色信息: 已創建域別名 pumoservicetest.com,下方出現列表後即新增完成.如需移除網域別名請點選下方[顯示更多]按鈕

-
step 4
點選下方[移除域別名]按鈕

-
step 5
於確認訊息對話框中,點選 [是] 按鈕即可完成刪除

添加及移除DNS紀錄
-
step 1
登入PLESK管理介面於[網站及域名]分頁,點選[DNS設定]按鈕

-
step 2
點選[添加紀錄]按鈕

-
step 3
於下拉式選項選擇[記錄類型]並輸入所需資訊,以添加A紀錄為例需輸入網域名稱及IP地址,點選 [確定] 按鈕

-
step 4
點選上方黃色區塊[更新]按鈕,即可完成添加DNS紀錄

-
step 5
如需刪除DNS紀錄,請勾取選擇欲移除的DNS紀錄,點選[刪除]按鈕

-
step 6
確認欲刪除的紀錄無誤後勾取[確認刪除],點選[確定]按鈕即可完成刪除DNS紀錄

修改資料夾權限
-
step 1
登入PLESK管理介面於[文件]分頁,於右側ROOT目錄中選擇欲修改權限的檔案名稱

-
step 2
於欲修改權限的檔案名稱列表,點選[許可權]

-
step 3
勾取欲設定的權限權限 點選[確定]按鈕即完成設定

修改資料夾權限
-
step 1
登入PLESK管理介面於[網站及域名]分頁,點選[WEB用戶]按鈕

-
step 2
於功能列點選[添加web 用戶]按鈕

-
step 3
輸入用戶名及密碼/確認密碼(需輸入相同密碼) ,點選[確定]按鈕即新增完畢
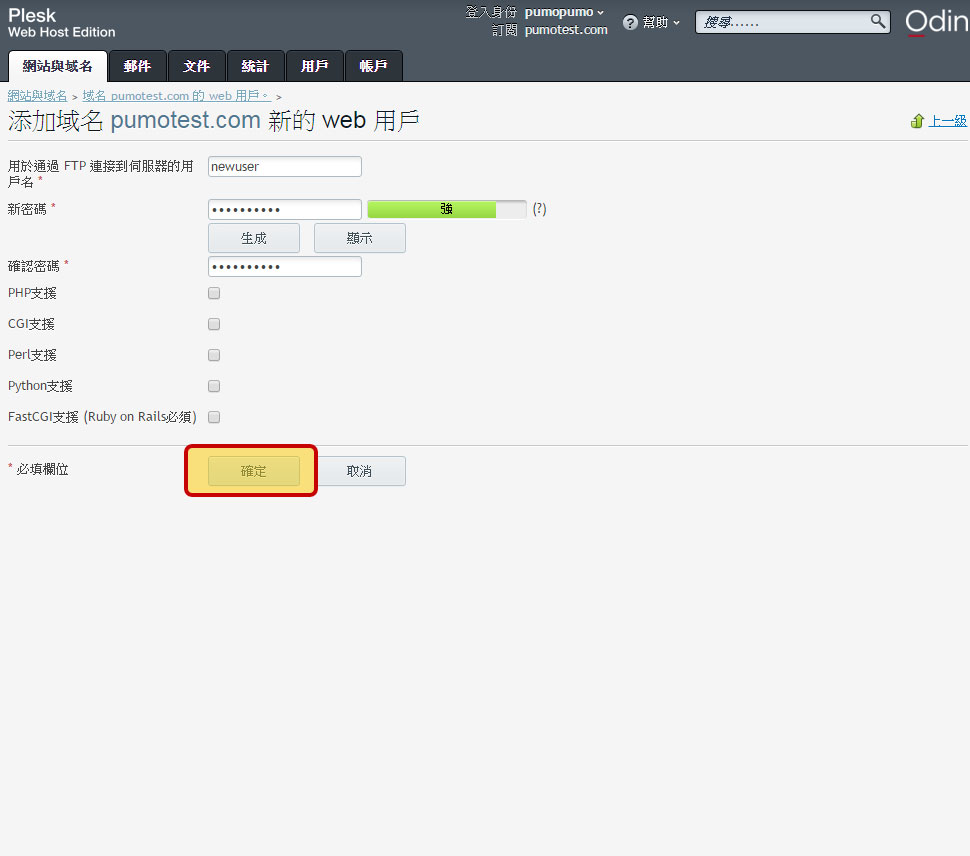
-
step 4
如需刪除請勾取欲刪除的web 用戶名稱,點選上方[刪除]按鈕
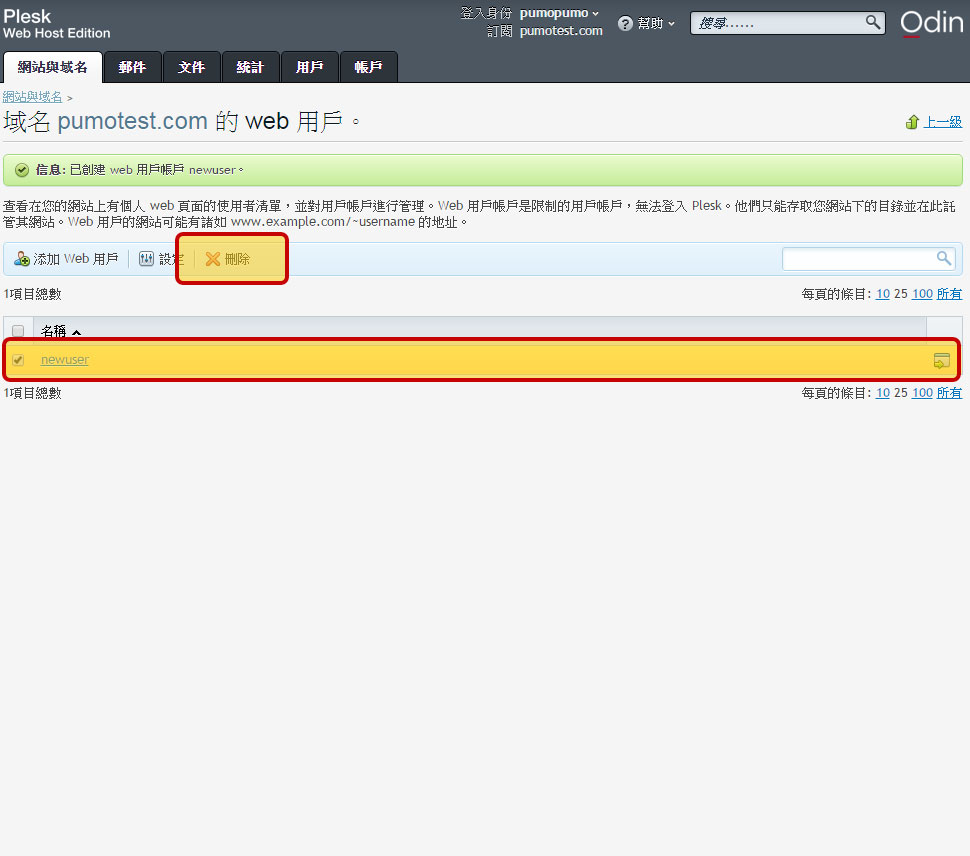
-
step 5
於確認訊息對話框中,點選 [是] 按鈕即可完成刪除

添加及移除受保護的目錄設定
-
step 1
登入PLESK管理介面於[網站及域名]分頁,點選[受密碼保護的目錄]按鈕
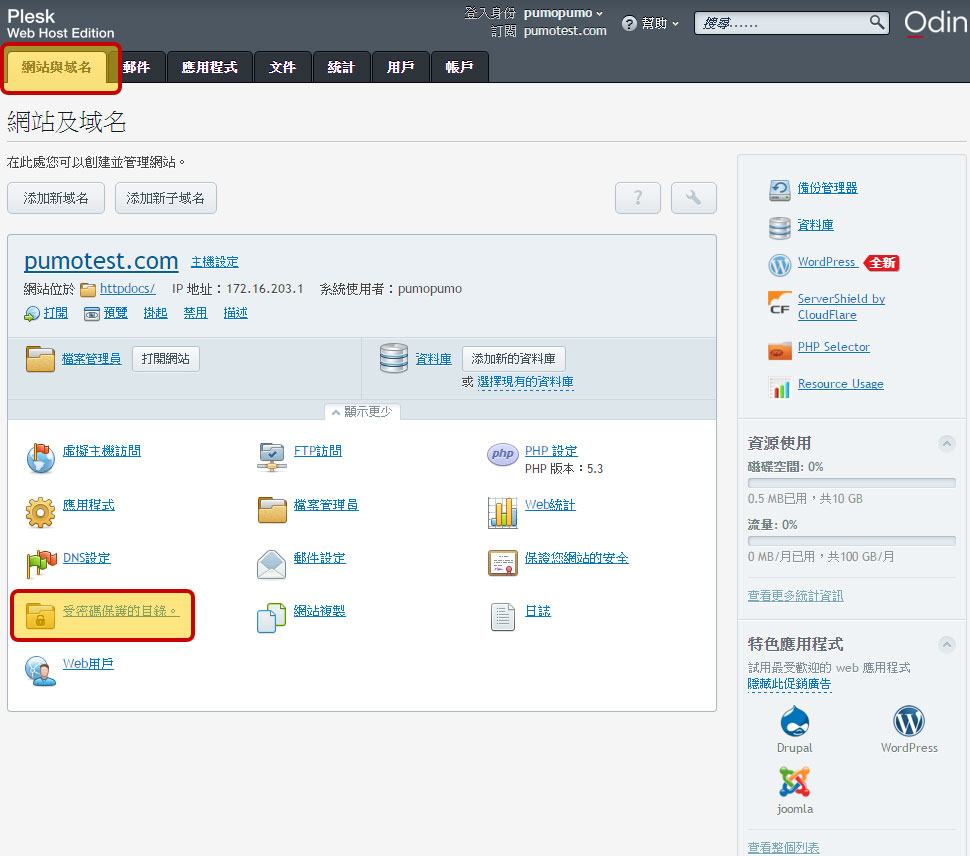
-
step 2
於工具列點選[添加受保護目錄]按鈕
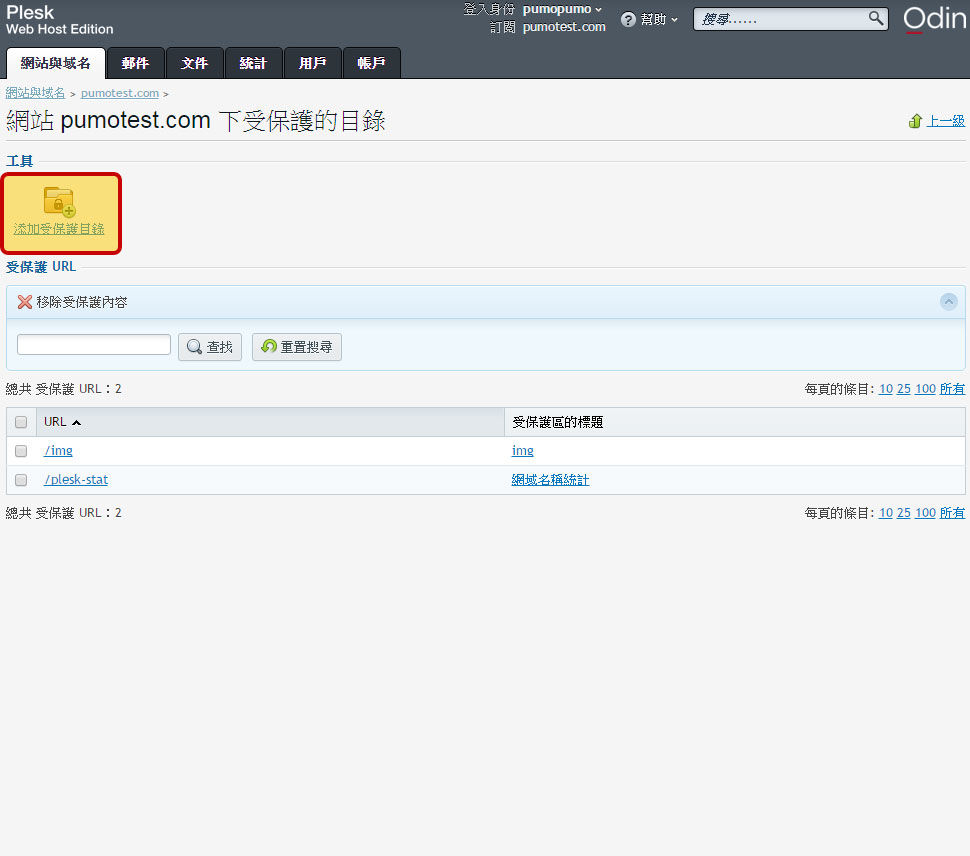
-
step 3
輸入URL及受保護區的標題(自訂) ,點選[確定]按鈕即新增完畢

-
step 4
如需刪除請勾取欲刪除的受保護 URL名稱,點選上方[移除受保護內容]按鈕

-
step 5
勾取確認刪除,點選 [確定] 按鈕即可完成刪除

-