-
如何建立客戶型別
-
step 1
請您先登入經銷商的管理介面,登入後可以看到工具下方有個網域模組的icon,請點擊它。

-
step 2
點擊後,看到新的頁面的工具下方有個新增網域模組的icon,請再點擊它。

-
step 3
接下來就進入建立模組的頁面,以下會就每一項功能作詳細的說明:
- 底下的模組名的欄位就像是客戶各個的類別,如你要為基礎型的用戶建立模組的名稱為basic,請您在下面的欄位輸入basic。(請注意這個欄位是一定填入的)

-
step 4
在郵件這個選項下,當收信不存在時,可以
- 退回短訊給自己
- 轉寄地址給另外的信箱
- 不存在時就自動取消WebMail使用有效勾選這個選項可以讓您的用戶可以登入到WebMail使用PLESK線上收信功能

-
step 5
在限制這個選項下(請依照您的客戶的類別設定所要求的規格)
- 子網域最大數量:設定網域使用者的子網域數量。
- 磁碟空間:設定網域使用者可使用的磁碟空間大小。
- 最大流量:設定網域使用者的每月使用流量。
- 個人網頁空間最大數量:設定網域使用者能夠使用的個人網頁的數量。
- 資料庫最大數量:設定網域使用者能夠使用的資料庫數量。
- 郵箱最大數量:設定網域使用者能夠使用的郵件信箱數量。
- 郵箱容量:設定網域使用者能夠使用的每一個信箱最大容量。
- 郵件自動轉寄最大數量:設定網域使用者能夠使用的郵件自動轉寄數量。
- Email寄送群組最大數量:設定網域使用者能夠使用的郵件寄件群組數量。
- 郵件自動回復最大數量:設定網域使用者能夠使用的郵件自動回覆數量。
- Mailing List群組最大數量:設定網域使用者能夠使用的Mailing List數量。
- web應用套件的最大數量:設定網域使用者能夠使用的應用套件數量。
- 使用有效期限:設定網域使用者可使用的時間。

在下面的圖片中有三個選項
- 啟動log rotation記錄更新功能(建議啟動,這樣您的網站連線記錄就會保留下來) 記錄檔更新條件可以依據每天、每週或每月做一次記錄(建議可以每週做一次記錄) 在記錄檔最大數量可以保留的紀錄檔的數量(建議您可以設定為3) 壓縮記錄檔可以幫助您將您的記錄檔壓縮節省空間(建議您勾選這個選項) 寄送已處理之記錄檔至Email可以在您的記錄檔建立後傳送到您所指定Email(如無必要建議不需使用這項功能)
- 設定 在這個功能中的Mailing群組及保留流量數據的選項在目前並不開放使用。
- DNS 這個功能下方的網域DNS區類型建議勾選主要伺服器。

標準虛擬主機(可以設定您所要為客戶所提供的各項服務功能)請將標準虛擬主機功能勾選起來,再設定下面的空間與所給予客戶支援的服務。
- 請將硬碟空間配額後面的不限勾選給取消,再設定您所要給予客戶的磁碟空間。
- SSL支援、FrontPage支援和基於SSL的FrontPage支援都勾選起來。
- FrontPage Server Extensions請點選開啟。
- 允許個人網頁空間執行程式語言建議不要勾選。
- Apache ASP這項功能並不支援,因此請勿勾選。
- SSI支援請勾選。
- PHP支援請勾選。
- CGI支援建議如無特殊需求請勿勾選。
- mod_perl支援請勾選。
- mod_python支援建議如無特殊需求請勿勾選
- ColdFusion支援這項功能並不支援,因此請勿勾選。
- 網站流量統計圖統計請勾選。
- 自訂錯誤檔案請勾選。
- 在FTP存取的權限請在下拉式的選項中選取/sbin/nologin。

-
step 6
接著就完成了一個模組(如我剛剛所要建立的basic的模組已經完成了)
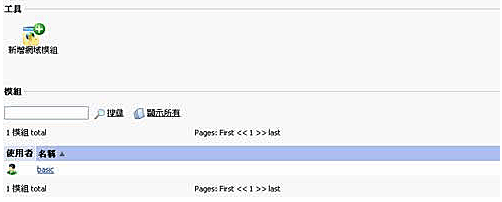
如何建立新網站(使用客戶型別建立)
-
step 1
請您先登入經銷商的管理介面,登入後可以看到工具下方有個新增網域的icon,請點擊它

-
step 2
接著進入設定新網站名稱的頁面。請您在網域名的欄位輸入您的客戶的網域名稱。(如我的客戶的網域為test2.com)在選擇套用模組的下拉式選項下選擇Basic(若我所要給給予這位客戶的規格是Basic,就請選擇Basic)填入完成後,請點選OK的icon進入下一個頁面。

-
step 3
1. 請在IP位址選擇虛擬IP(如192.168.x.x共享型為虛擬IP)

2. 請在設定的功能下:
- 將SSL支援勾選起來。
- FTP登入名稱輸入您所為客戶所開設定名稱。
- 新的 FTP密碼輸入您所為客戶所設定的密碼,確認密碼再輸入一次。

3. 請在FrontPage支援的功能下:
- 請將FrontPage支援、基於SSL的FrontPage支援勾選起來。
- 在FrontPage Server Extension點選開啟。
- 請您再輸入為您的客戶輸入的FrontPage管理員登入名稱密碼。

4. 請在FrontPage支援的功能下:
- Apache ASP支援建議若您為LINUX的用戶請不要勾選。
- 若您為WINDOWS的用戶則建議您勾選起來。
- SSI支援請勾選。
- PHP支援請勾選。
- CGI支援建議如無特殊需求請勿勾選。
- mod_perl 支援請勾選。
- mod_python支援建議如無特殊需求請勿勾選
- ColdFusion支援這項功能並不支援,因此請勿勾選。
- 網站流量統計圖統計請勾選。
- 自訂錯誤檔案請勾選。

-
step 4
新增網域完成後,必須提供網域名稱代管服務(DNS),也就是讓全世界的使用者輸入您所設定的網址,就可以找你的網站,這一項設定相當重要,如果設定錯誤就 會像打錯電話號碼,永遠聯絡不道你想找的人,網站剛新增好的時候,網域上所設定的IP 為虛擬IP,請將此設定值修改為真實IP ,然後點選預設按鈕,如此一來才算是真正將整個網站新增完成。接下來的教學將示範如何設定DNS:
1. 上述的動作完成後
- 剛剛的動作完成後,就會看到這個客戶的網域的管理頁面(如我的網域為test2.com),請點選服務功能 下的DNS的icon進入DNS的設定。

2. 請在新增DNS記錄的功能下方的記錄類型選A。
- 在藉由模組復原 DNS zone 區段下的IP位址的下拉選項,選擇真實的IP後,請點選該功能下的”預設”。

3. 然後跳出一個視窗,請您選擇確定按下。

4. 接著會再跳出一個視窗,請您選擇確定按下。

如何建立新網站(不用客戶型別建立)
-
step 1
請您先登入經銷商的管理介面,登入後可以看到工具下方有個新增網域的icon,請點擊它。

-
step 2
接著進入設定新網站名稱的頁面。請您在網域名的欄位輸入您的客戶的網域名稱。(如我的客戶為test3.com)在選擇套用模組的下拉式選項下選擇不用模組建立新網域(這部分是為特定用戶的需求,設定的規格與一般類別的客戶有所不同)填入完成後,請點選OK的icon進入下一個頁面。
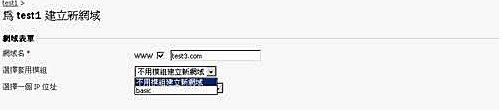
-
step 3
然後會進入為您的客戶選擇虛擬主機的類型,虛擬主機的類型可以分為三項:
- 標準虛擬主機:這個功能可以為您的客戶產生一個實際的虛擬主機的空間。
- 轉送到指定網址(網址顯示指定網址):這個功能會把您的客戶網站內容完全轉到另外一個網域和網域內容。
- 轉送到指定網址(網址欄顯示顯示網址):這個功能可以一樣顯示您的客戶的網域,但內容為另外一個網域的網頁內容。(如我所選擇的類型為標準虛擬主機

-
step 4
完成後會進入標準虛擬主機設定頁面
1. 請在IP位址選擇虛擬IP(如192.168.x.x共享型)

2. 請在設定的功能下:
- 將SSL支援勾選起來。
- FTP登入名稱輸入您所為客戶所開設定名稱。
- 新的 FTP密碼輸入您所為客戶所設定的密碼,確認密碼再輸入一次。

3. 請在FrontPage支援的功能下:
- 請將FrontPage支援、基於SSL的FrontPage支援勾選起來。
- 在FrontPage Server Extension點選開啟。
- 請您再輸入為您的客戶輸入的FrontPage管理員登入名稱密碼。

4. 請在服務功能下
- Apache ASP支援建議若您為LINUX的用戶請不要勾選。若您為WINDOWS的用戶則建議您勾選起來。
- SSI支援請勾選。
- PHP支援請勾選。
- CGI支援建議如無特殊需求請勿勾選。
- mod_perl支援請勾選。
- mod_python支援建議如無特殊需求請勿勾選
- ColdFusion 支援這項功能並不支援,因此請勿勾選。
- 網站流量統計圖統計請勾選。
- 自訂錯誤檔案請勾選。

-
step 5
新增網域完成後,必須提供網域名稱代管服務(DNS),也就是讓全世界的使用者輸入您所設定的網址,就可以找你的網站,這一項設定相當重要,如果設定錯誤就 會像打錯電話號碼,永遠聯絡不道你想找的人,網站剛新增好的時候,網域上所設定的IP 為虛擬IP,請將此設定值修改為真實IP ,然後點選預設按鈕,如此一來才算是真正將整個網站新增完成。接下來的教學將示範如何設定DNS:
1. 上述的動作完成後
- 剛剛的動作完成後,就會看到這個客戶的網域的管理頁面(如我的網域為test2.com),請點選服務功能下的DNS的icon進入DNS的設定。

2. 請在新增DNS記錄的功能下方的記錄類型選A。
- 在藉由模組復原 DNS zone 區段下的IP位址的下拉選項,選擇真實的IP後,請點選該功能下的”預設”。

3. 然後跳出一個視窗,請您選擇確定按下
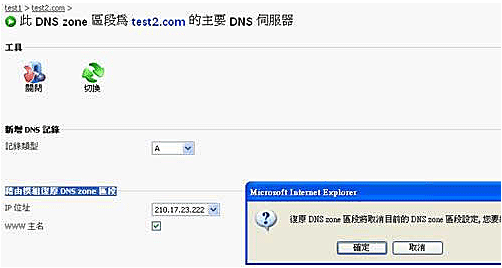
4. 接著會再跳出一個視窗,請您選擇確定按下。

另外,在此簡單解說如何辨識真實IP與虛擬IP,參考如下:
- 真實IP : 210.17.23.xxx (虛擬主機所配置的真實IP 網段)
- 虛擬IP : 192.168.0.xxx (防火牆內所慣用的IP)
檢視網站流量
-
step 1
請參考Liux Plesk使用說明-檢視網站流量,為您提供詳細說明
-