-
Office Outlook 2021
此說明適用於傳統Windows版Outlook,顯示的圖示
 請確認你使用的版本為傳統Windows版Outlook。
請確認你使用的版本為傳統Windows版Outlook。
-
step 1
開啟Outlook,選取「檔案」,按「新增帳戶」。

-
step 2
按電子郵件「新增」。

-
step 3
在畫面中輸入email信箱,選取「進階選項」,然後選取「我要手動設定我的帳戶」並選取「連線」。

-
step 4
選取您的帳戶類型:選取「POP」。

-
step 5
接著您會進入『網際網路電子郵件設定(POP3)』。
使用Imail信箱:內送郵件
- 伺服器:imail.com.tw連接埠:995
- 請勾選「此伺服器需要加密連線(SSL/TLS)」
外寄郵件
- 伺服器:imail.com.tw連接埠:465
- 加密方法:請選「SSL/TLS」
選取「下一步」
使用虛擬主機內附的信箱:你的信箱網址為「yourdomain.com」,
內送郵件
- 伺服器:mx.yourdomain.com連接埠:110
- 請「不要勾選」此伺服器需要加密連線(SSL/TLS)」
外寄郵件
- 伺服器:mx.yourdomain.com連接埠填25
- 加密方法:請選「無」
選取「下一步」。

-
step 6
請輸入email信箱的密碼,按「連線」。

-
step 7
已成功新增帳戶,按「完成」。

-
step 8
點選「帳戶設定」後出現下拉式單,按「伺服器設定」。

-
step 9
按「外寄郵件」。

-
step 10
請勾選『我的外寄(SMTP)伺服器需要驗證』按「下一步」。
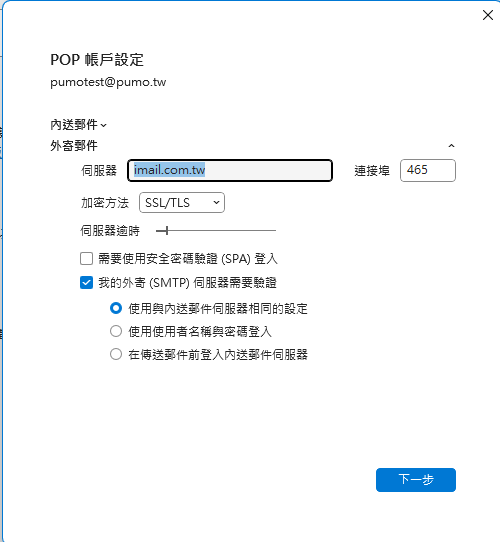
-
step 11
帳戶已成功更新。

Office Outlook2019
-
step 1
按左上角的「檔案」

-
step 2
按「新增帳戶」

-
step 3
輸入你要新增的email信箱

-
step 4
進階設定選「POP」

-
step 5
輸入信箱「內送郵件伺服器」&「外寄郵件伺服器」
使用Imail信箱,「內送郵件伺服器」&「外寄郵件伺服器」分別填入「imail.com.tw」。
- 「內送郵件伺服器」連接埠填995請勾選此伺服器需要加密連線(SSL/TLS)
- 「外寄郵件伺服器」連接埠填465加密方法請選SSL/TLS
按「下一步」
使用虛擬主機內附的信箱,你的信箱網址為「Yourdomain.Com」,「內送郵件伺服器」&「外寄郵件伺服器」分別填入「Mx.Yourdomain.Com」
- 「內送郵件伺服器」連接埠填110請「取消勾選」此伺服器需要加密連線(SSL/TLS)
- 「外寄郵件伺服器」連接埠填25加密方法請選「無」
按「下一步」

-
step 6
請輸入email信箱的密碼

-
step 7
已成功新增帳戶,按「完成」

Office Outlook2003
-
step 1
請先開啟您 的Outlook,接著請點選工具選項下的電子郵件帳號。

-
step 2
請在伺服器類型,選擇『POP3(P)』。
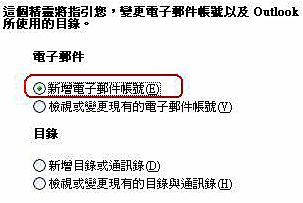
-
step 3
於[郵件]分頁,點選[創建電郵地址]按鈕

-
step 4
接著您會進入『網際網路電子郵件設定(POP3)』。
- 第一步:請在使用者資訊輸入您的名稱以及電子郵件地址。
- 第二步:請在使用者名稱輸入您的完整Email(例如:abc@sample.com)以及Email的密碼。
- 第三步:請在伺服器資訊下的『內送郵件伺服器(POP3)』、『外寄郵件伺服器(SMTP)』輸入『mx.yourdomain』(例如:如果您的網域名稱為『sample.com』,那麼請您在POP3以及SMTP輸入『mx.sample.com』)如果購買iMail信箱請您在POP3以及SMTP輸入『imail.com.tw』
- 第四步:進入其他設定。

-
step 5
接著您會進入『網際網路郵件設定』,請您先點選一下上方的『外寄伺服器』,然後請在『我的外寄伺服 器(SMTP)需要驗證』勾選起來。接著按下『確定』完成『網際網路郵件設定

-
step 6
接著您會回到『電子郵件帳號』的設定頁面,請您點選下方的『下一步』進行完成Email帳號的設定。

Office Outlook2007
-
step 1
請先開啟您的Outlook,接著請點選工具選項下的電子郵件帳號。
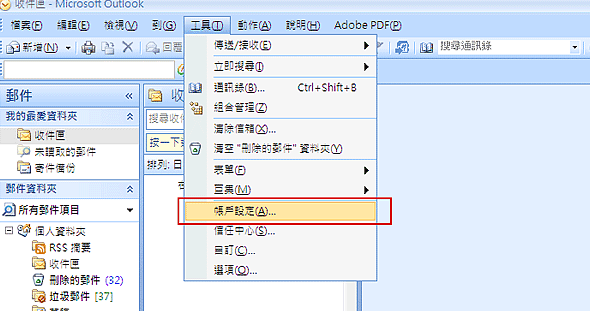
-
step 2
接著請選擇『新增電子郵件帳號』。

-
step 3
請在伺服器類型,選擇『POP3(P)』。

-
step 4
接著您會進入『網際網路電子郵件設定(POP3)』。
- 第一步:請在使用者資訊輸入您的名稱以及電子郵件地址。
- 第二步:請在使用者名稱輸入您的完整Email(例如:abc@sample.com)以及Email的密碼。
- 3. 第三步:請在伺服器資訊下的『內送郵件伺服器(POP3)』、『外寄郵件伺服器(SMTP)』輸入『mx.yourdomain』 (例如:如果您的網域名稱為『sample.com』,那麼請您在POP3以及SMTP輸入『mx.sample.com』)如果購買iMail信箱請您在POP3以及SMTP輸入『imail.com.tw』
- 第四步:進入其他設定。


-
step 5
接著您會進入『網際網路郵件設定』,請您先點選一下上方的『外寄伺服器』,然後請在『我的外寄伺服器(SMTP)需要驗證』勾選起來。接著按下『確定』完成 『網際網路郵件設定』。

-
step 6
接著您會回到『電子郵件帳號』的設定頁面,請您點選下方的『下一步』進行完成Email帳號的設定。

Office Outlook2010
-
step 1
請先開啟您的Outlook,接著請點選左上角檔案選項的帳戶設定

-
step 2
接著請選擇『新增電子郵件帳號』。

-
step 3
選擇服務選擇電子郵件帳戶。

-
step 4
選擇手動設定伺服器設定或其他伺服器類型(M)

-
step 5
選擇服務選擇網際網路電子郵件

-
step 6
接著您會進入『網際網路電子郵件設定(POP3)』。
- 第一步:請在使用者資訊輸入您的名稱以及電子郵件地址。
- 第二步:請在使用者名稱輸入您的完整Email(例如:abc@sample.com)以及Email的密碼。
- 第三步:請在伺服器資訊下的『內送郵件伺服器(POP3)』、『外寄郵件伺服器(SMTP)』輸入『mx.yourdomain』(例如:如果您的網域名稱為『sample.com』,那麼請您在POP3以及SMTP輸入『mx.sample.com』)如果購買iMail信箱請您在POP3以及SMTP輸入『imail.com.tw』
- 第四步:進入其他設定。

-
step 7
接著您會進入『網際網路郵件設定』,請您先點選一下上方的『外寄伺服器』,然後請勾選『我的外寄伺服器(SMTP)需要驗證』。接著到最後一個進階。

-
step 8
在傳送的選項裡,將在伺服器上保留一份郵件複本取消勾選。(單個信箱容量大小限制為100MB,此設定可以確保信箱容量不會不足而收不到信件)

Outlook Express
-
step 1
請先開啟您 的Outlook Express,接著請點選工具選項下的帳戶。

-
step 2
接著您會看到網際網路帳戶,請在右邊的新增選擇『郵件』這個選項。

-
step 3
接著您會進入『網際網路連線精靈』。請在『顯示名稱』輸入您的名稱後,按『下一步』。

-
step 4
接著請在『電子郵件地址』輸入您的Email帳號(例如:您的Email是abc@sample.com)後進入『下一步』

-
step 5
接著您會進入電子郵件伺服器名稱的設定。
- 請在我的內送郵件伺服器選擇『POP3』伺服器。
- 請在『內收郵件(POP3、IMAP或HTTP)伺服器』輸入『mx.您的網址』 (例如:如果您的網域名稱為『sample.com』,那麼請您在POP3輸入『mx.sample.com』)*如果購買iMail信箱請您在POP3以及SMTP輸入『imail.com.tw』『外寄郵 件伺服器-SMTP』請設定為您的ISP提供的SMTP伺服器請依照您住家或是辦公室上網線路之ISP廠商 , 設定相對映的outlook的外寄郵件伺服器 (例如:中華電信 請輸入msa.hinet.net)各家ISP的SMTP伺服器列 表:http://www.pumo.com.tw/www/isp_smtp.jsp
- 請按『下一步』進入下一個設定。

-
step 6
接著您會進入『網際網路郵件登入』的設定頁面,請在帳戶名稱輸入您的完整Email(例如:abc@sample.com)以及Email的密碼。接著進入 『下一步』完成Email帳號的設定。


-